The ability to measure performance in Microsoft Project is a key element to keeping a project on track. Saving a baseline for a project where your using Microsoft Project is pretty easy to do. but that doesn’t necessarily tell you how on-time tasks are tracking.
Although often overused, misused and poorly managed, the concept of “traffic lights” to gauge performance (green=good, yellow=problems, red=bad) can give you a sense of “how it going” when a baseline shows you to be on track.
But how do you implement something like that, as “Progress” is not a standard field in Microsoft Project?
Create a Custom Field in Microsoft Project Select Gantt Chart Tools > Columns > Custom Fields:
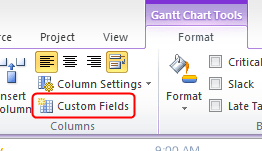
Select the Text field you want to use (making sure not to use a Text field already used for another function), and select Rename, and give it a name such as Progress:
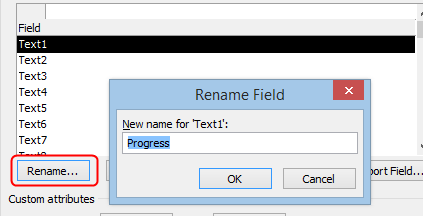
Next, select the Lookup button from the Custom Attributes field:
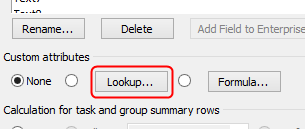
Then enter the values you want in your custom field, as an example, I’m using “On Track, Slipping & Blocked“:
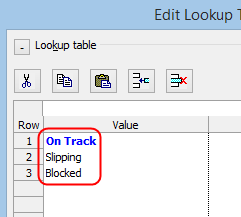
Then select Close. Next select the Graphical Indicators button:
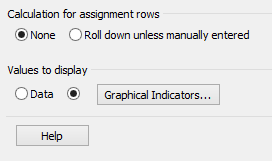
In the Graphical Indicators Selector screen that appears, first make sure that Nonsummary rows are selected for the criteria:
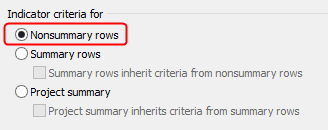
I’m looking to track progress on specific tasks, not on a group of tasks. You’ll need to define the “test” for each of the custom values we created earlier. In this case, the test is “equals”:
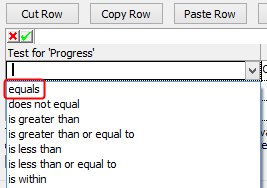
Next, select the customer value created earlier from the Values dropdown:
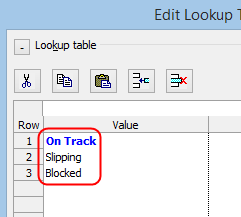
and then select the your preferred image:
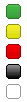
Once you’ve completed this for each of the custom values, select OK (and OK again to return to your Gantt chart):
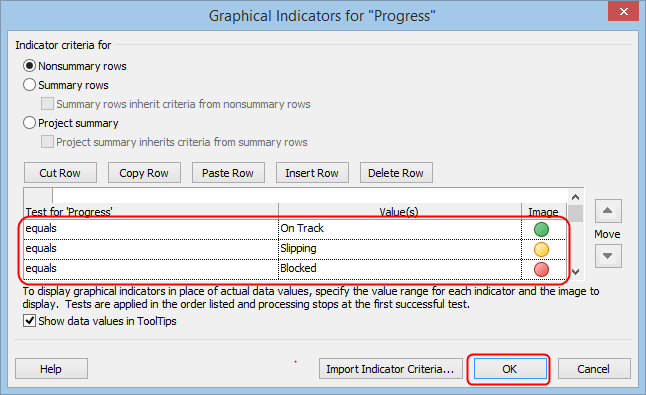
Once your back in your project schedule, select Add New Column:
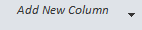
then select the progress field we created earlier:

Now, as you manage your project, you can use your new Progress field for each of the tasks in your schedule:
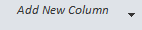
Once you select the Progress value, the graphical indicator will appear:
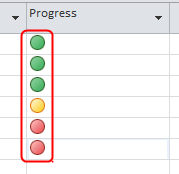
If you export project schedule information to Excel, the graphical images wont copy over, but you can use a Conditional Formatting rule to get the desired results.